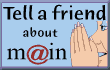|
Configuring
Outlook Express with MAIN
Open Outlook Express (go to
your start button, up to programs, and to Outlook Express.)
NOTE: If you are asked for the Display Name, skip to #2. Otherwise:
At the top, on the same bar as File, Edit, View, etc... click on Tools.
Then choose Accounts from the list.
In the new window that appears, if there is an entry for your former ISP, click it and then click "Remove".
Click on the Add button.
Then choose Mail out of the list of options to add.
| A new window will appear that will guide you through
the process of creating your mail account. It is important to get out your user
reference sheet so you can enter correctly your e-mail address and other e-mail
information. |
The first page is for your Display Name. Type in the
name you normally call yourself, or you would like to be printed before your e-mail
address on outgoing mail. (There are no wrong answers, nothing here will stop you
from sending or receiving mail.)
When done typing, hit NEXT> at the bottom of the
window. Now enter your E-mail address. This must be exactly as it appears on your user
reference sheet. Make sure you type this in lower case letters. Then hit NEXT>.
Now you will be prompted for your mail server type. Leave this alone, it
should read POP3. Below this, you will be asked to supply the name of
your Incoming Mail (POP3 or IMAP) Server. Type the name
of your incoming mail server on your user reference sheet. Below this, enter your Outgoing
(SMTP) Server. This will also be on your user reference sheet, and should
be the same as your incoming server. When finished, hit NEXT>.
Type your Username where asked for your POP Account Name, and Password where asked for it (from your User Reference Sheet or Data.) Uncheck Log on Using Secure Password Authentication at the bottom if it is checked - if it has a black dot, click the circle next to Log on Using at the top so it is chosen (dotted) instead. When done, click NEXT>. If you have a FINISH button, click it and skip to the Congratulations section below.
If you are not asked for a Friendly Name
for your account, please skip to the next step. Once again, this is just for your preference, so you can enter whatever you would
like, and hit NEXT>.
If you are not asked how you would like to connect to your mail server, skip to the final step; otherwise choose Connect using my Phone line, and hit NEXT>.
Your computer will now ask which Dial-Up networking connection you want
to use to get your mail. Choose Use an existing dial up connection, and
make sure MAIN is chosen on the list below. (It is chosen if the blue bar
is covering it, and the letters are white, instead of black letters, and a white
background) Hit NEXT>.
Congratulations, all that is left is to pat yourself on the back,
and hit FINISH, then Close.
Incredimail setup is very similar to Outlook Express, so try it using these directions. If you use Netscape Messenger, Eudora, or other email programs, there are other tutorial direction pages here - please email help@main.nc.us or call the MAIN Help Desk at (828) 255-0282 if you need further assistance.
To transfer email addresses out of AOL, Juno, Hotmail, and other providers:
- Look on the respective web pages of the provider for their specific procedure to export addresses. Make sure the file you export is compatible with Outlook Express, ie.: ends in .WAB
(or the file format for the email software program you intend to use).
To import addresses into Outlook Express that you have exported from other programs:
- Go to: Start => Accessories => Address Book
To Import: File => Import => Address Book
Choose the folder the address file is in.
You have now configured
your computer to send and receive mail with MAIN. To do so, you must click on the
"Send and Receive" button on Outlook Express's Toollbar, or use
the Tools menu, "Send and Receive" selection.
It is highly recommended that you write your email before connecting to MAIN, then
hit "Send and Receive" to complete the process. |
|